Installer Ubuntu sur une tablette
Table des matières
Principe
Pour installer Ubuntu sur une tablette, il nous faut une clef USB contenant les fichiers d’Ubuntu. On va démarrer la tablette sur cette clef et utiliser le programme dessus pour installer Ubuntu sur le disque dur de la tablette.
Pré-requis
- une tablette
- un clavier usb
- une clef USB d’au moins 4 GB
Le clavier virtuel ne fonctionne malheureusement pas avec l’installateur. Il faut donc la possibilité de connecter à la fois la clef USB et un clavier. Et il ne faut en aucun cas enlever la clef USB une fois qu’on a démarré dessus. Il faut donc soit deux ports USB sur la tablette, soit un switch USB, soit un clavier bluetooth, soit une docking pour la tablette qui ajoute un port USB, etc…
Préparer la clef bootable
Télécharger la dernière image ISO d’installation de Ubuntu sur https://ubuntu.com/download/desktop
J’ai testé avec Ubuntu 20.04 et 22.04.
Il faut ensuite écrire (on dit burn’er, mais de l’anglais burn et on prononce beurner, rien à voir avec l’anatomie) l’image sur la clef. Attention, ce n’est pas du tout la même chose que de copier le fichier iso. Là, on va copier les bits contenus dans l’iso sur la clef, y compris les données techniques de formatage, à des endroits normalement interdits. C’est un peu comme un formatage.
Méthode simple et sûre
On peut utiliser Balena Etcher, excellent outil graphique disponible sur tous les OS, qui masque les disques durs pour éviter les erreurs de manipulation. Il suffit de sélectionner le fichier iso et la clef et de cliquer sur flash.
Le programme indique quand on peut retirer la clef.
Méthode rapide, complexe et dangereuse
Les plus aventureux et amoureux de la ligne de commande peuvent utiliser dd :
$ sudo dd if=ubuntu-22.04-desktop-amd64.iso of=/dev/sdX bs=1M status=progress
# ... attendre la fin de la copie ...
# Pour s'assurer que tous les buffers sont flushés, faire un sync
$ sudo sync
# Lorsque le sync rend la main, on peut retirer la clef
Il faut remplacer le sdX par la bonne lettre assignée avec la clef, ça se retrouve avec la commande lsblk. Attention, dd ne masque rien, ne prévient rien, ne bloque rien. Vous êtes aux commandes et il vous laissera sans problème effacer tout votre disque dur principal.
Préparer le bios
Par défaut les tablettes ne sont pas prévues pour booter (démarrer) sur une clef USB. Il faut entrer dans le bios (les paramètres du matériel).
Sur une tablette Samsung, il faut, tablette éteinte, garder pressé le bouton d’accueil (sous l’écran, au milieu, avec un logo de 4 petits carrés) et appuyer sur le bouton power. Garder le bouton d’accueil pressé jusqu’à l’apparition du bios.
Connecter un clavier USB.
Avec la flèche droite, aller sur l’onglet Advanced et s’assurer d’avoir les options configurées comme ci-dessous. Si ce n’est pas le cas, se déplacer avec les flèches et utiliser la touche Entrée et les flèches pour changer la valeur.
- Legacy USB Support sur Enabled
- UEFI Boot Support sur Enabled
Note : je ne suis pas sûr que le legacy soit indispensable, mais il était par défaut à Enabled sur les tablettes testées et ça fonctionne comme ça.
Il faut ensuite indiquer à la tablette de démarrer en priorité sur une clef USB bootable.
- avec la flèche droite, aller sur l’onglet Boot
- entrer dans le menu Boot Device Priority
- se mettre sur la ligne SATA HDD
- appuyer sur la touche F5 jusqu’à ce que SATA HDD soit en dernière position
- quitter le menu avec la touche ECHAP/ESC
Enfin, lorsque tout est prêt, taper F10 puis Yes pour sauver les modifications et redémarrer la tablette.
Installation
Démarrage
Éteindre la tablette et insérer la clef bootable.
Un menu GNU GRUB apparaît. Il faut choisir Try or install Ubuntu, soit en appuyant sur Entrée soit en attendant les 30s de délai.
Le logo Ubuntu doit apparaître. Le démarrage depuis la clef USB est un peu long, c’est normal.
Localisation
Attendre qu’apparaisse une fenêtre nommée Install, puis sélectionner la langue voulue. Ce sera la langue d’installation d’Ubuntu. Cliquer sur Install Ubuntu.
Pour le clavier français, je recommande le French - French (alt.) plutôt que celui proposé (le legacy alt.). Il est plus moderne et le ALTGR+o fait un œ bien plus utile (à mon avis) que le ô du legacy. Idem pour le a.
Pour un clavier US mais capable de faire les accents, choisir le English (US, intl., with dead keys). La touche ’ suivie d’une espace fait ‘, mais suivie de e elle fait un é.
Réseau
Se connecter si possible à un réseau wifi.
Ça permet de télécharger directement les mises à jour et les pilotes adaptés au matériel.
Formatage
Choisir une installation normale et cocher les options Télécharger les mises à jour et Activer les logiciels tiers.
Choisir d’utiliser le disque en entier, ou d’effacer le disque et installer Ubuntu, suivant l’état actuel du disque. Cliquer sur Installer maintenant et accepter les modifications.
Le programme d’installation continue ses opérations en arrière plan. Il peut éventuellement vous signaler une erreur plus tard, lors des étapes ultérieures. Dans ce cas, se reporter au chapitre Problème de partitionnement.
Personnalisation
Choisir le fuseau horaire.
Entrer le nom de l’utilisateur principal, le nom d’utilisateur (le login) et le mot de passe. Attention, ce mot de passe est aussi le mot de passe d’administrateur, il faut donc être certain.e de s’en souvenir. KeepassXC est un excellent gestionnaire de mots de passe. À noter que même si le programme indique que le mot de passe est trop faible, il est possible de continuer. C’est VOTRE système, vous faites ce que vous voulez.
L’option Ouvrir la session automatiquement permet de ne pas avoir à enter de mot de passe au démarrage. C’est commode, mais ça signifie que n’importe qui peut consulter vos fichiers.
L’ Active Directory n’est généralement utilisé que dans un contexte d’entreprise. Si vous ne savez pas ce que c’est, vous n’en avez pas besoin.
Copie des fichiers
C’est la partie facile : il faut attendre la fin de la copie :)
Redémarrage
Lorsque le programme le propose, cliquer sur Redémarrer maintenant.
Le message Please remove the installation medium vous demande d’enlever la clef USB. Appuyer ensuite sur Entrée. Admirer le redémarrage sur le Ubuntu installé sur le disque.
Après l’installation
Clavier visuel
Activer le clavier visuel en cliquant sur l’icone tout en haut à droite puis sur Paramètres. Là, défiler vers le bas jusqu’à l’onglet Accessibilité. Sélectionner toujours afficher l’icone d’accessibilité et activer le clavier visuel.
Si le clavier visuel n’apparait pas tout seul lorsque c’est nécessaire (comme c’est souvent le cas avec Firefox), il est toujours possible de le faire apparaitre en tirant l’écran depuis le bord inférieur vers le haut.
L’extension improved-osk améliore aussi grandement le clavier (en ajoutant les touches TAB, CTRL et ALT et les flèches en particulier) :
sudo apt install chrome-gnome-shell gnome-shell-extension-manager
Lancer le gestionnaire d’extensions (menu des applications, chercher « ext ») et dans Browse, rechercher «improved osk». Ajouter l’extension.
Retourner dans l’onglet Installed et cliquer sur l’engrenage pour configurer l’extension.
Il est recommandé de toujours afficher l’icone dans la barre des tâches, ce qui permet d’afficher et masquer le clavier à volonté.
Redémarrer la session pour avoir le nouveau clavier.
Bloqueurs de pub et contrôle parental
Dans Firefox, installer uBlock Origin et Privacy Badger pour filtrer les pubs.
Un bon point de départ pour le contrôle parental est NextDNS, un service de DNS gratuit incluant des listes de filtrage, et beaucoup d’autres fonctionnalités.
Il faut se créer un compte sur https://my.nextdns.io, puis créer un ou des profils, suivant les besoins (parents - enfants, ou plusieurs enfants d’âges différents, etc…). Chaque profil a ses propres règles.
Éditer le profil et bloquer ou autoriser ce qui doit l’être.
Suivre les instructions pour configurer le DNS dans /etc/systemd/resolved.conf. Chaque profil a ses paramètres spécifiques.
Relancer le service systemd-resolved (ou redémarrer si vous ne savez pas comment faire).
Pour tester si les paramètres sont bien pris, se connecter avec la tablette sur le site de NextDNS : il indique quel profil l’appareil utilise.
Petit bonus : en cas de blocage, le navigateur présente une alerte sécurité. Pour présenter une page indiquant clairement que le site est bloqué, aller sur https://nextdns.io/ca, sauver le certificat, et dans les paramètres de Firefox, l’importer comme une Autorité de Certification (et cocher la case pour l’autoriser à identifier les sites web).
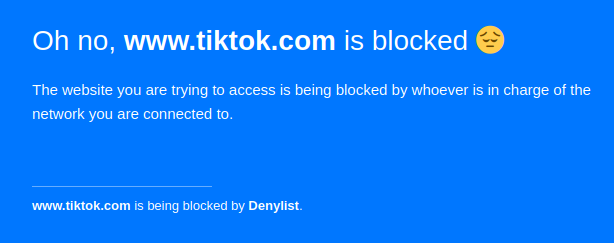
Dépannage
Note : dans le code à taper en terminal, les entrées utilisateur sont identifiées par $ en début de ligne. Ce $ ne doit pas être tapé, c’est le prompt (invite de commande) du terminal.
Problème de partitionnement
Quitter la procédure d’installation. Une version live d’Ubuntu se lance.
Cliquer sur l’icone représentant plein de petits points tout en bas à gauche et taper “terminal” puis cliquer sur l’icone proposée pour lancer la ligne de commande.
Effacer le disque
En cas d’erreur de partitionnement, le plus simple est d’effacer totalement le disque et de réessayer la procédure.
Dans la fenêtre qui apparaît, taper
$ sudo dd if=/dev/zero of=/dev/sda bs=1M count=1024 status=progress
Ensuite, réessayer l’installation.
Partitionner manuellement
Si ça ne fonctionne toujours pas, retourner dans un terminal et taper :
$ sudo fdisk /dev/sda
Commande (m pour l'aide) : g
Une nouvelle étiquette de disque GPT a été créée (GUID : ...)
Commande (m pour l'aide) : n
Numéro de partition (1-128, 1 par défaut) : 1
Permier secteur (2048-XXX, 2048 par défaut) : 2048
Last sector, ... : +512M
Une nouvelle partition 1 de type « Linux filesystem » et de taille 512 MiB a été créée.
Commande (m pour l'aide) : t
Partition 1 sélectionnée
Partition type or alias : 1
Type de partition « Linux filesystem » modifié en « EFI system ».
Commande (m pour l'aide) : n
Numéro de partition (1-128, 2 par défaut) : 2
Permier secteur (1050624-XXX, 1050624 par défaut) : [ENTER]
Last sector, ... : [ENTER]
Une nouvelle partition 2 de type « Linux filesystem » et de taille 59,1 GiB a été créée.
Commande (m pour l'aide) : w
La table de partition a été altérée.
Appel d'ioctl() pour relire la table de partition.
Synchronisation des disques.
$
Si la fin donne une erreur sur le rechargement de partprobe, redémarrer la tablette avant de réessayer l’installation.
Réessayer l’installation.
